

Method 1: Upload the Excel File to Google Drive Once you have an account and are logged in, you can begin the conversion process by following these steps. If you don’t already have a Google account, you will need to create one to use Google Drive and Google Sheets. There are three main ways to convert Excel sheets to Google Sheets, and they all involve using Google Drive, which serves as your online storage and the platform where Google Sheets is accessible. Top 3 Methods to Convert Excel to Google Sheets xlsx file or xls file, double-click it to open it within Google Sheets
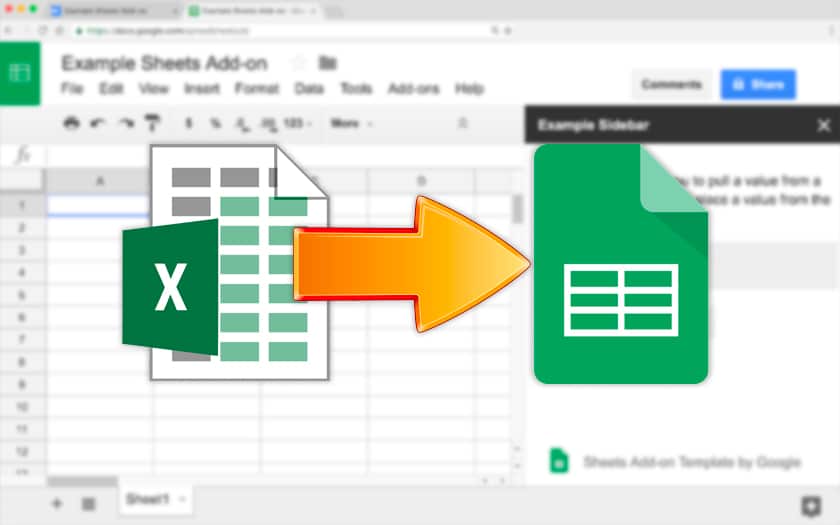 Step 1: Upload your Excel file to Google Drive using the “New” > “File Upload” option as mentioned in the first method. Method 3: Using Microsoft Office Compatibility Mode. Step 6: Once uploaded, select “Import data” to import Excel data and incorporate it into your new Google Sheets file. You can also drag and drop the file into the “Import file” window Step 5: Locate and upload the Excel click file from your computer. Step 4: In the Import file window, choose the Upload tab and click “Browse” to find and upload Excel files.
Step 1: Upload your Excel file to Google Drive using the “New” > “File Upload” option as mentioned in the first method. Method 3: Using Microsoft Office Compatibility Mode. Step 6: Once uploaded, select “Import data” to import Excel data and incorporate it into your new Google Sheets file. You can also drag and drop the file into the “Import file” window Step 5: Locate and upload the Excel click file from your computer. Step 4: In the Import file window, choose the Upload tab and click “Browse” to find and upload Excel files. 
Step 3: From the menu bar at the top, select “File” > “Import”. Step 2: Click on “Blank” to create a new spreadsheet. Step 1: Open Google Sheets in your browser by visiting. Method 2: Use the “Import” Function in Google Sheets. Step 5: Once uploaded, right-click on the file and select “Open with” > “Google Sheets” to convert and open it in Google Sheets. Step 4: Select the Excel file you want to upload from your computer and give it a few seconds to upload. Step 2: Click on “New” in the top-left corner, then navigate to “File Upload” from the drop-down menu. Step 1: Open your browser and navigate to the Google Drive homepage by typing in the location bar and log into your Google account if prompted. Method 1: Upload the Excel File to Google Drive. Top 3 Methods to Convert Excel to Google Sheets.



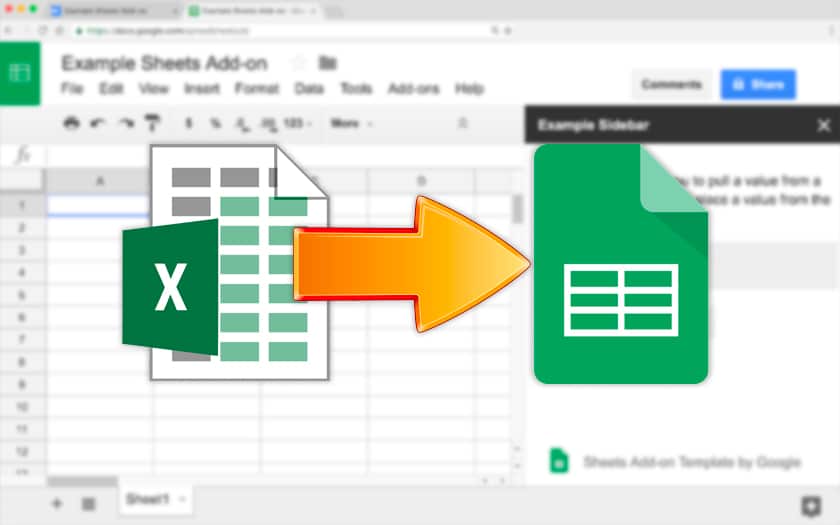



 0 kommentar(er)
0 kommentar(er)
